ブログを始めて数日、
作業環境をより良くしたい!
思い立った私は考え始めました。
現在の環境はWindowsデスクトップPC1台。
基本的には問題ないものの、執筆中は部屋に籠りっきりになってしまうのが難点、
そこでリビングでも作業できるようノートPCが欲しい!!!というところからスタート。
まず障壁となったのは予算です。
10万円前後をスッと出すのはちょっと厳しい、、、
どーしようか悩んでいたところ、

、、、思い出した!!!
押入れに昔のMacBookProが眠ってる!
ブログの執筆であれば10年前の機種でも動きさえすればなんとかなるだろう♫

期待に胸を躍らせていざ起動!
ブゥワ〜ンとMacらしい起動音とともに久しぶりの復活!
しかし、、お、そ、い、、、、、
5分ほどかけようやく起動、ソフトウェアアップデートを実行し2,3時間後、
ようやく使い始められた!!
がやはり、、お、そ、い、、、、、
これはカスタマイズして生まれ変われせるしかない!
ということで今回は、私の行ったカスタマイズについて書いていきたいと思います。
結果は、、
勿体ぶってもしょーがないので結果から。
その結果は、、、
最初の動きが嘘のように、爆速快適マシンへ変貌!!!!!
実際ハイスペックマシンとまではいかないものの、
体感ではそれはもう、、最高です!!!
ブログを書く程度ならサクサクもいいところ♫
本記事も生まれ変わったMacBookで執筆しています!
では、変貌までの軌跡を辿ってみましょう。
まずは現状把握
まず確認したのがPCの型式/CPU/メモリ/ストレージ
- PCの型式 : MacBook Pro (13-inch, Mid 2012)
- CPU : 2.5 GHz デュアルコアIntel Core i5
- メモリ : 4 GB 1600 MHz DDR3
- ストレージ : HDD 500GB
購入当時パソコンに関する知識は全く無く、
MacBookへの憧れのみで購入した為まぁしょうがない。。
CPUもイマイチ、メモリは少なすぎ、当時のSSDはかなり高価だった為まぁ。。
ということで、いざ現代化!!
そもそもMacBookってカスタマイズできるのか?
ふと我に返った私は、

ノートパソコンってカスタマイズできるのか?
ましてやMacBook、、
調べてみよ。。
大昔のパソコンのため調べるのに思いの外時間がかかりましたが、
無事情報をゲット。
結果は、
まず、基本的にMacBookのカスタマイズはできないとのこと💦
しかしそれはあるモデルから、
カスタマイズができる最終モデルは、、、
MacBook Pro 13-inch, Mid 2012
奇跡!!
これで心おきなくカスタマイズできます!
いざカスタマイズ!
といきたいところですが、1つ目のCPUについては断念。。
Corei5はハイスペックとは言えず、せめてCorei7くらいにはしたいなと思い調べたところ、
価格は4.5万円〜
うまくいくか確証のない状況でこれはちょっと、、
なんなら中古PCなら買えちゃうレベル、、
ってことで却下。
そういうわけで、メモリ(RAM)、ストレージ部分をカスタマイズしていくことにしました。
メモリ(RAM)
現状4GB。
2つあるスロットに2GBが2枚。
これは捨て確定です。。
調べてみるとApple公式では上限8GB。
しかし、ネット上の先人たちの情報により16GBまで認識することが発覚!
嬉しい反面、購入後に認識しなかったらどうしよう、、と思い
安牌の4GBを1枚、チャレンジの8GBを1枚購入。
値段は4GBで約1700円、8GBで約3200円。
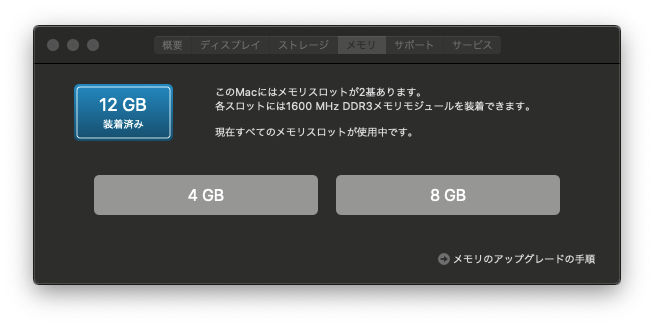
無事両方とも認識しチャレンジ成功!
8GBをもう一枚購入しようかと思いましたが、現状不満が全く無いので
とりあえずstayということに。
※デュアルチャネル分はトータル8GBじゃね?は無視無視♫
ストレージ(HDD)
500GBのHDDは現在でもよく使われているので昔感はないものの、
ところが、当時高額だったSSDが今では手頃な値段で購入できる!
まっさらなSSDをPCに組み込んだ経験はあるものの、
今回は換装ということでハードルがお高め、、
不安を抱えながらも勢いに任せ購入!!
値段は480GBモデルで約6000円。
これでうまくいけばなんと約11000円で快適PCの誕生です!
しかしここから4日間、延べ20時間に及ぶ戦いが始まります。。。。。。
ご覧頂いた方に私のようにならないで欲しいという思いを込めて
この部分をメインで書こうと思いましたが既に2000文字を超えてしまった、、
それでもいきます!
基本手順
古い機種ということもあり、色々な情報に惑わされてしまいましたが、
最終的にはうまくいきました。
いけなかった点、大事な点含めてお伝えしていきます。
手順は以下、
- 古いHDDのバックアップ
- 新しいSSDへOSインストール
PCに搭載されている古いOSをインストール
初期設定
古いHDDでのOSバージョンまでアップデート - “移行ユーティリティ”を使用してTimeMachineから復元
1.古いHDDのバックアップ
今回はMacのためTimeMachineを使用しました。
外付けHDDを接続して設定ししばらく待つと自動でバックアップが作成されます。
これでバックアップはOK。
2.新しいSSDへOSインストール
これがもーーー大変でした。
事前情報では
外付けで新しいSSDを接続
→ネット上から必要なOSをダウンロード
→「どこにインストールしますか?」
→SSDを選択
→完了
とのことでしたが、エラーの連続でまぁーーーーうまくいかない!
一旦一つ古いOSをインストール?
新しい方は?
よくわからないから素のSSDにリカバリーモードのTimeMachineで直接復元したら?
OSさえ入っていればいいならLionの状態で復元できる?

ぜーーーーーんぶダメ、、、
一瞬バックアップデータのアカウント名が表示され、救われたと思いましたが
ログインパスワードがはじかれる、、、
そんなこんなを経て、最終的に、
リカバリーモードから起動
→PCにあらかじめ入っているOSをインストール(私のものはOS X Lion)
→初期設定を済ませ起動
→ネット上からこの状態でアップデートできる最新OSまで
ダウンロードしインストールを繰り返す
もーー力技です!!
これでOSはなんとかOK!
“移行ユーティリティ”を使用してTimeMachineから復元
今回の中でこの“移行ユーティリティ”が本当に大事なポイントでした!
OSが古いHDDのものと同じになるとこまで来ました!
ここからも一つ罠が、、、
この時点で既に12時間程を費やしています💧
ようやくここまできた〜〜〜
ということでリカバリーモードで起動し
TimeMachineから復元を選択!
これがいけなかった、、、、
数時間待ち、自動での再起動後にデスクトップが拝めるかと思いきや、
リカバリーモードで起動!
なんで???
再起動→なぜかリカバリーモードで起動、、、
憔悴しきった私にはトドメの一撃に思えましたが、
ここまで来たらもう諦められない!
ということで漢の初期化!!!
OS再インストール、アップデート、アップデート、アップデート
また復元前のポイントへ!
ここまで来たらもう意地ですよね😭
そして思い出します。
“移行ユーティリティ”?
これでやってみよう!
、、、、、、、ようやく長い戦いに終止符が打たれました!

ついにログインすることができ、デスクトップを拝むことができました!
データも全て正常に移行できていました!
それはそれは嬉しかった!!!
まとめ
非常に長くなってしまいましたが、
要するにこれをすれば大丈夫!
・TimeMachineでバックアップを取っておく
・まっさらなSSDにはとりあえずOSが入ってればいい
(できればバックアップ時のOSと同じにしておくと確実かも?)
・”移行ユーティリティ”を使用して復元する
これだけ!
最後に、
本当に、、、本当に良かった!
少しでもお役に立てれば幸いです。
諦めなければなんとかなる!







コメント